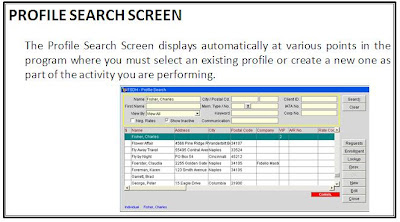The Front Desk menu contains all the functionality needed to work with the current day’s business. Handles individual guests, groups, and walk-ins, and has features for room blocking, managing guest messages and wakeup calls, and creating and following up on inter-department advisories, or traces. These includes the following:
Arrivals
Guest in-house
House Accounts
Guest Messaging
Room Blocking
House Status
According the Wikipedia, it is also called a receptionist. A receptionist is a person in an office/administrative support position. The work is usually performed in a waiting area such as a lobby or front office desk of an organization or business. The title "receptionist" is attributed to the person who is specifically employed by an organization to greet any visitors, patients, or clients.
A receptionist is usually expected to have a high school diploma or the equivalent, but a receptionist may also possess a vocational certificate/diploma in business and office administration. Although a post secondary degree is not normally required for this position, some receptionists may hold four year university degrees in a variety of majors. Some receptionists may even hold advanced degrees.
Hotel Management
Sunday, November 22, 2009
TRACES in FRONT DESK

New To create a new trace for the highlighted guest, select New. Traces for guests not already listed here must be created in the reservation itself.
Resolve Once the action has been completed, the trace is marked resolved, indicating that no further action must be taken. If a trace has been entered to be tracked for more than one day, each day will have to be marked as resolved individually.
Edit To update information on an existing trace, select Edit. Any information on the trace can be changed or update.
Delete To delete a trace from the database, Select Delete. This is not recommended manner of resolving trace, as all history information about this trace will also be deleted. The delete option is controlled by User Rights.
TRACE ON RESERVATION
From the Reservation Search or In-house Guest Search result screen, highlight the desired guest and select Options.
Select the Traces option.
Select on New to add a new trace.
Select the Department to send the trace to by placing an “X” to the left.
If any Trace Text exist for that department, you may highlighted the text to send.
Any additional instructions or manuals trace information should be entered in the text field.
Select Save to save and create another trace; select OK to save and close.
To Resolve the trace, highlight the applicable trace and select Resolve.
Resolves all completes all traces and resolves for the entire record.
DEFINITION OF TERMS in FRONT DESK
Room Type To choose the room type specified on the reservation.
Stay on The date on which guests are, or will be
in-house. This option searches for reservation
for guests who are, or will be in-house on the selected date.
Room no. The room number assigned on the
reservation.
Res. Type To choose the reservation type specified on the reservation.
Source code To choose the source code specified on the
reservation.
Rate code To choose the rate code specified on the reservation.
Country code To choose the guest’s country.
City The guest’s city.
Cancel No. The reservation cancellation number.
Conf. Letter Search by a letter type for reservation for guests receiving that letter.
Promotions To Choose the promotion specified on the reservation.
Arrival Time Defines the arrival time range
(on the arrival date)
From/To you wish to search.
VIP To search by VIP level.
Created on To search for the date in which the reservation
was created.
Created by To search by the Opera user who created the reservation.
Search Type To search for reservations having specific reservation status such as; General Cancellation, Day Use, Checked-Out, Due-In, Due-Out, No shows or Complimentary.
Mass This option is used to allow cancellation of all listed.
Cancellation Reservation belonging to guest who have not yet check-in.
Partial String One or more letters that appear anywhere in the term
Match you are searching for.
Partial Condition This option is selected to perform a search.
Match Based on a match in any one or more of the criteria you specify.
Reg. Card Registration Card may be printed by the time the reservation is made until the guest’s departure date. Select this option to access the guest’s profile.
Profile Select this option to access the guest’s profile.
Option Select this function to access all reservation options.
Edit To access the reservation for check in, select Edit.
Stay on The date on which guests are, or will be
in-house. This option searches for reservation
for guests who are, or will be in-house on the selected date.
Room no. The room number assigned on the
reservation.
Res. Type To choose the reservation type specified on the reservation.
Source code To choose the source code specified on the
reservation.
Rate code To choose the rate code specified on the reservation.
Country code To choose the guest’s country.
City The guest’s city.
Cancel No. The reservation cancellation number.
Conf. Letter Search by a letter type for reservation for guests receiving that letter.
Promotions To Choose the promotion specified on the reservation.
Arrival Time Defines the arrival time range
(on the arrival date)
From/To you wish to search.
VIP To search by VIP level.
Created on To search for the date in which the reservation
was created.
Created by To search by the Opera user who created the reservation.
Search Type To search for reservations having specific reservation status such as; General Cancellation, Day Use, Checked-Out, Due-In, Due-Out, No shows or Complimentary.
Mass This option is used to allow cancellation of all listed.
Cancellation Reservation belonging to guest who have not yet check-in.
Partial String One or more letters that appear anywhere in the term
Match you are searching for.
Partial Condition This option is selected to perform a search.
Match Based on a match in any one or more of the criteria you specify.
Reg. Card Registration Card may be printed by the time the reservation is made until the guest’s departure date. Select this option to access the guest’s profile.
Profile Select this option to access the guest’s profile.
Option Select this function to access all reservation options.
Edit To access the reservation for check in, select Edit.
DISPLAY MESSAGES in FRONT DESK

DISPLAY MESSAGE OPTIONS
Not Received Display on those messages in the system that have not been received.
Received Displays all messages marked as received other than video received.
Printed Displays only those messages that have been printed.
Lamp On Displays only those messages that have been save and not received. All save messages automatically turn on the message lamp for those telephone systems with an interface to opera.
Video Display only those messages sent for video display.
Sent This function is available for those video systems with an interface to opera.
Video Displays only those messages received by video
Received display. This function is available for those video systems with an interface to opera.
All Displays all messages in the system, both
Messages received and not received.
GROUP GUEST PROCEDURES in FRONT DESK
From the Main Opera screen, select Front Desk and Messages.
Select Send Messages.
Select the group of guest that will receive the batch messages.
Enter any additional filter criteria needed
Select New to create a new message.
Input the caller’s Name, Title and additional information, then select the drop down arrow next to Message Text to select from pre-defined messages.
Select the pre-defined message desired by highlighting, and select OK to save.
Once the return Phone No. is entered, press the [Tab] key to move the message information into the textbox on the right.
Enter any additional message txt and select Save.
Answer yes to send the message to the guests.
This will turn the message light on in the guest rooms of the selected group.
To print the message for delivery to a guest room, select Print on the highlighted message.
Input the Number of copies and select OK to Print.
A Message Lamp on this group in-house indicates that a message is waiting to be delivered.
To mark a message as received by the guest, highlight the message and select the Receive Button.
Note the receive message indication with date and time of delivery.
Select Send Messages.
Select the group of guest that will receive the batch messages.
Enter any additional filter criteria needed
Select New to create a new message.
Input the caller’s Name, Title and additional information, then select the drop down arrow next to Message Text to select from pre-defined messages.
Select the pre-defined message desired by highlighting, and select OK to save.
Once the return Phone No. is entered, press the [Tab] key to move the message information into the textbox on the right.
Enter any additional message txt and select Save.
Answer yes to send the message to the guests.
This will turn the message light on in the guest rooms of the selected group.
To print the message for delivery to a guest room, select Print on the highlighted message.
Input the Number of copies and select OK to Print.
A Message Lamp on this group in-house indicates that a message is waiting to be delivered.
To mark a message as received by the guest, highlight the message and select the Receive Button.
Note the receive message indication with date and time of delivery.
MESSAGES

Guest messages can be left individually on the guest reservation, or can be left as batch message for larger sets of guests.
SEND MESSAGES
Guest
Arriving TodayAll guests with the current dates as the arrival date on the reservation.
Guest Arriving Tomorrow All guests with tomorrow as the arrival date on the reservation.
Guest Departing Today All guests with as the departure date on the reservation.
Guests Departing Tomorrow All guests with tomorrow as the departure on the reservation.
Guest In-House All guest with a Reservation type “CHECK IN” or
“DUE OUT”
Group Guest Guest from specific groups can be sorted out to received messages.
FUNCTION BUTTONS in FRONT DESK
Block Use this button to access the vacant room list to assign a room for the highlighted reservation
Unblock Use this button to eliminate the pre-blocked room form highlighted reservation.
Auto Use this option to pre-block all arrivals for the day. The systems looks for preferences in both the profile and reservation and locates rooms that suit for the guest.
Profile Use this option to access the guest profile for information that may assist in locating a room for the guest .
ADVANCE SEARCH in FRONT DESK
Company Displays a specific company profile associated with the selected guest’s reservation.
Source Displays a specific profile associated with the selected guest’s reservation.
Features Displays a specific room features associated with the selected guest’s reservation.
Features Displays a specific room features associated with the selected guest’s reservation.
Group Displays travel agent name associated with the selected guest’s reservation.
Agent Display travel agent name associated with the selected guest’s reservation.
Preferred Displays preferred room number associated with the selected guest’s reservation.
Resv. Use this option to access the guest reservation for update or view.
Check-in Use this option to check-in the guest. This option verifies only the room number and the form of payment.
Source Displays a specific profile associated with the selected guest’s reservation.
Features Displays a specific room features associated with the selected guest’s reservation.
Features Displays a specific room features associated with the selected guest’s reservation.
Group Displays travel agent name associated with the selected guest’s reservation.
Agent Display travel agent name associated with the selected guest’s reservation.
Preferred Displays preferred room number associated with the selected guest’s reservation.
Resv. Use this option to access the guest reservation for update or view.
Check-in Use this option to check-in the guest. This option verifies only the room number and the form of payment.
ROOM BLOCKING PROCEDURES
Date The date prompted in this field always defaults to the current business date. If you want to assign rooms for a future date, enter the date here.
Name Select the down arrow to display the Rom Types list of values. (e.g., deluxe double , deluxe king, standard double, etc). Choose
a room type.
Group Enter a group name to narrow the search for reservation with a specific group profile attached.
Room Search for all reservations that have this particular
Features Room features attached to the profile. Select one or more features from the list of values.
Res. Type Search for all reservations that have a specific reservation type. Select a reservation type from the list of values.
Block Select a block code to search for reservations with a block code attached. Select from the list of value.
Specials Search for all reservations that have this particular specials attached to the reservation. Select one or more specials from the lists of values.
Smoking Use this to search for all reservations that have a specific smoking preference attached to the reservation Select. A preference from the list of values.
VIP Select the down arrow to display the VIP list of values (e.g., management guest, repeat guest, etc.). Choose a VIP type from the list.
Name Select the down arrow to display the Rom Types list of values. (e.g., deluxe double , deluxe king, standard double, etc). Choose
a room type.
Group Enter a group name to narrow the search for reservation with a specific group profile attached.
Room Search for all reservations that have this particular
Features Room features attached to the profile. Select one or more features from the list of values.
Res. Type Search for all reservations that have a specific reservation type. Select a reservation type from the list of values.
Block Select a block code to search for reservations with a block code attached. Select from the list of value.
Specials Search for all reservations that have this particular specials attached to the reservation. Select one or more specials from the lists of values.
Smoking Use this to search for all reservations that have a specific smoking preference attached to the reservation Select. A preference from the list of values.
VIP Select the down arrow to display the VIP list of values (e.g., management guest, repeat guest, etc.). Choose a VIP type from the list.
HOUSE ACCOUNT PROCEDURES
From the main Menu, select Front Desk Accounts.
Enter a Name (last) and optional First Name and press the Tab key.
If an existing profile match is found, a duplicate will not be created.
Enter the account dates.
Accounts are allowed to arrive and depart on the same date.
Highlight the PM Room Type and select OK.
Select from the drop down arrow next to the Room Type.
Select from the drop down arrow next to Room to choose a PM room number.
Search for a room.
Highlight an available PM room number and select OK.
Choose from the drop down arrow next to Rate Code
Choose the appropriate Market Code and select OK.
Choose from the drop down arrow next to Source.
Select the appropriate Source Code and click OK.
Select OK on the successful check-in message.
Enter a Name (last) and optional First Name and press the Tab key.
If an existing profile match is found, a duplicate will not be created.
Enter the account dates.
Accounts are allowed to arrive and depart on the same date.
Highlight the PM Room Type and select OK.
Select from the drop down arrow next to the Room Type.
Select from the drop down arrow next to Room to choose a PM room number.
Search for a room.
Highlight an available PM room number and select OK.
Choose from the drop down arrow next to Rate Code
Choose the appropriate Market Code and select OK.
Choose from the drop down arrow next to Source.
Select the appropriate Source Code and click OK.
Select OK on the successful check-in message.
Accounts in FRONT DESK
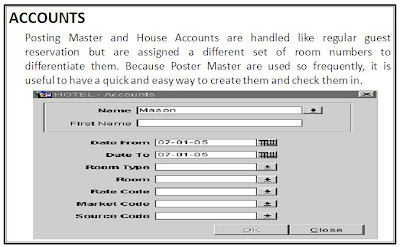
Name The name of the group or account, or the last name of the guest if a posting master is being made for a guest.
First Name The first name of the guest if a poster master is being made for a guest.
Date From The dare on which the posting master should be checked in as an arrival so that charges may be posted on it.
Date to The date on which the posting master should be checked out as a departure once the balance is zero and the charges have been resolved.
Room Type The posting master room type, Most hotels use PM room type, but some hotels may have configured more than once type of posting room.
Room The number of posting room.
Rate Code Select the Down arrow to choose a rate code for the account.
Market Code The market code is important as it is used to categorize the revenue that is posted on this account
Source Code The source code indicates where the business was generated.
In-House Guests

Search Once all search criteria have been entered,
Search locates all in-house guests that fit the search options.
Advance If a an in-house guest cannot be located by the first few options.
New To create new reservation from this screen.
Cancel C/l Cancel Check-In does not cancel the reservation entirely, but only reverses the reservation from checked into reserved/arrival status for later check-in.
CANCEL CHECK-IN
From the In-house Guest search result screen, highlight the desired guest and select Cancel C/l.
Only guest that arrived today are eligible to Cancel C/l.
Answer Yes to proceed with the cancellation.
Answering Yes to blocking the room leaves the assign room number blocked on the reservation.
Answering No removes the assignment from the reservation and the rooms becomes available to general inventory.
Depending on your hotel’s policy, select the House Keeping status for the room.
(Generally, if the guest has not arrived, the room would be given the most available status (i.e. Inspected or Clean).
(If the guest arrived and occupied the room for a short length of time, a Pickup status is suggested).
(If the guest occupied the room for a longer length of time, a Dirty status is suggested).
Once the Cancel C/l is complete, the reservation returns to a Due-In reservation status.
Profile Select this option to access the guest’s profile to view or edit.
Options To access all reservation options select this button.
Edit To open the reservation screen to view or edit.
Queue Reservations Statistics in FRONT DESK

Current Average time reservation has been in queue for all reservation in current queue.
Actual Average time reservation was actually in queue before checked-in base on those reservations that have been place on queue during the current business date.
Function Buttons in QUEUE RESERVATIONS
Check-in Checked in the highlighted reservation. The payment screen appears.
Priority Manually change the queue position of the highlighted reservation.
Resv. Displays the reservation screen for the highlighted reservation.
Details Displays the Rooms Edit screen for the guest’s room.
Available when a room number is assigned to the guest.
Statistics Displays a detailed view of the current reservation in queue.
Report Prepare the Queue Reservation report.
QUEUE RESERVATIONS
The Queue Reservations message appears asking to put the reservation into a check-in queue.
Note:
A reservation can be placed into the queue only if the reservation is not checked-in and the guest’s arrival date equals the proper business date.
The Queue button on the reservation options menu shows the queue position for the reservation and allows removing the reservation from the queue. The queue time is always listed in hours and minutes.
Note:
A reservation can be placed into the queue only if the reservation is not checked-in and the guest’s arrival date equals the proper business date.
The Queue button on the reservation options menu shows the queue position for the reservation and allows removing the reservation from the queue. The queue time is always listed in hours and minutes.
CHECK-IN GUEST WITH CASH
From the Main Menu, select Front Desk and Arrivals.
Enter search criteria (i.e. Name or Conf. No.) and select Search
Highlight the desired arrival and select Edit to display full reservation details.
Use the Tab Key to move from field to field while verifying all accommodation information.
Once the cursor enters the Room field, Opera automatically assigns the first clean and vacant room available that meets the Rm. Type request.
If this parameter is not applicable for your hotel, follow instructions to post the cash payment manually.
Enter your User Password to login to your cashier and select login.
Enter the amount of cash to post and indicate any additional number of copies of payment receipts to print; select Post to complete.
Answering Yes to posting a payment allows the direct posting of the cash payment.
Answering No does not post a payment and must be posted manually.
Enter your User Password to login to your Cashier and select Login
Enter the amount of cash to post and indicate any additional number of copies of payment receipts to print; select Post to complete.
Answering Yes to posting a payment allows the direct posting of the cash payment.
Answering No does not post a payment and must be posted manually.
Enter your User Password to login to your Cashier and select Login.
Enter the Amount of cash to post and indicate any additional number of Copies of payment receipts to print; select Post to complete.
Payment Code for Cash is the default.
Be sure to select OK to save changes before existing.
To verify the cash payment as posted, note the Gust Balance on the reservation screen; to manually post the cash payment, select the option button.
Select Billing from the Reservation Options.
Enter your Password to login to your Cashier and select Login.
Select the payment button from the guest folio window.
Enter the Amount of cash to post and indicate an additional number of Copies of Payment receipts to print; select post to complete.
Payment Code for Cash is the default for form of payment on the reservation.
Note the posted cash payment on the guest folio and close from then billing window; Close from the Reservation Options.
Be sure to save changes before exiting the reservation.
From the Main Menu, select Front Desk and Arrivals.
Enter search criteria (i.e. Name or Conf. No.) and select search.
Highlight the desired arrival and select Edit to display full reservation details.
Use the Tab key to move from field to field while verifying all accommodation information.
Once the cursor enters the Room field, opera automatically assigns the first clean and vacant room available that meets the Rm. Type request.
Alternate suggestions are listed in the lower left-hand portion of the screen and maybe manually chosen by typing in the Room field.
Select from the drop down arrow next to the Payment field to choose the form of Payment.
Highlight the appropriate Payment Method and select OK.
Check that a Company, Travel Agent or Source profile exists on the reservation for Direct Billing purposes.
This company must have an active AR account to accept Direct Billing charges.
Select OK to save and check-in the guest.
Select Yes to Check-in the guest.
Select yes to print registration card.
Respond OK to the guest’s successful check-in.
Be sure to Close and Save changes before exiting the reservation.
To ensure Routing of charges is setup properly for Direct Billing Charges, from the Main Menu, select Front Desk and then Arrivals.
Enter Name criteria and select search.
Highlight the desire reservation and select Options.
Select the Routing button from the Reservation Options Menu.
If the Company/Travel Agent or Source has default folio instructions answering Yes applies them to this in-house guest.
Note the newly added Routing instructions for this guest.
To create additional routing, select New. If default folio instructions do not exist for the company select New and proceed with creating them.
Close from Routing and Close from the Reservation Options; be sure to save changes to the reservation before exiting.
Enter search criteria (i.e. Name or Conf. No.) and select Search
Highlight the desired arrival and select Edit to display full reservation details.
Use the Tab Key to move from field to field while verifying all accommodation information.
Once the cursor enters the Room field, Opera automatically assigns the first clean and vacant room available that meets the Rm. Type request.
If this parameter is not applicable for your hotel, follow instructions to post the cash payment manually.
Enter your User Password to login to your cashier and select login.
Enter the amount of cash to post and indicate any additional number of copies of payment receipts to print; select Post to complete.
Answering Yes to posting a payment allows the direct posting of the cash payment.
Answering No does not post a payment and must be posted manually.
Enter your User Password to login to your Cashier and select Login
Enter the amount of cash to post and indicate any additional number of copies of payment receipts to print; select Post to complete.
Answering Yes to posting a payment allows the direct posting of the cash payment.
Answering No does not post a payment and must be posted manually.
Enter your User Password to login to your Cashier and select Login.
Enter the Amount of cash to post and indicate any additional number of Copies of payment receipts to print; select Post to complete.
Payment Code for Cash is the default.
Be sure to select OK to save changes before existing.
To verify the cash payment as posted, note the Gust Balance on the reservation screen; to manually post the cash payment, select the option button.
Select Billing from the Reservation Options.
Enter your Password to login to your Cashier and select Login.
Select the payment button from the guest folio window.
Enter the Amount of cash to post and indicate an additional number of Copies of Payment receipts to print; select post to complete.
Payment Code for Cash is the default for form of payment on the reservation.
Note the posted cash payment on the guest folio and close from then billing window; Close from the Reservation Options.
Be sure to save changes before exiting the reservation.
From the Main Menu, select Front Desk and Arrivals.
Enter search criteria (i.e. Name or Conf. No.) and select search.
Highlight the desired arrival and select Edit to display full reservation details.
Use the Tab key to move from field to field while verifying all accommodation information.
Once the cursor enters the Room field, opera automatically assigns the first clean and vacant room available that meets the Rm. Type request.
Alternate suggestions are listed in the lower left-hand portion of the screen and maybe manually chosen by typing in the Room field.
Select from the drop down arrow next to the Payment field to choose the form of Payment.
Highlight the appropriate Payment Method and select OK.
Check that a Company, Travel Agent or Source profile exists on the reservation for Direct Billing purposes.
This company must have an active AR account to accept Direct Billing charges.
Select OK to save and check-in the guest.
Select Yes to Check-in the guest.
Select yes to print registration card.
Respond OK to the guest’s successful check-in.
Be sure to Close and Save changes before exiting the reservation.
To ensure Routing of charges is setup properly for Direct Billing Charges, from the Main Menu, select Front Desk and then Arrivals.
Enter Name criteria and select search.
Highlight the desire reservation and select Options.
Select the Routing button from the Reservation Options Menu.
If the Company/Travel Agent or Source has default folio instructions answering Yes applies them to this in-house guest.
Note the newly added Routing instructions for this guest.
To create additional routing, select New. If default folio instructions do not exist for the company select New and proceed with creating them.
Close from Routing and Close from the Reservation Options; be sure to save changes to the reservation before exiting.
CHECK-IN GUEST WITH CREDIT CARD
From the Main Menu, select Front Desk and select Arrivals.
Enter search criteria (i.e. Name of or Conf. No.) and select Search.
Highlight the desired arrivals and select Edit to display full reservation.
Use the Tab key to move from field to field while verifying all accommodation information.
Once the cursor enters the room field, Opera automatically assigns the first clean and vacant room available that meets the Rm. Type request.
Alternative suggestions are listed in the lower left-hand portion of the screen and may be manually choosing by typing in the Room field.
To change the form of payment to credit card from the original registration form of payment, select from the drop down arrow next to the Payment field.
Choose the given Payment Method and select OK.
If a credit card is available on file for the guest’s Individual Profile but not being used as a form of payment, select cancel.
Even if this credit card is being used, it is suggested to Cancel; this will prompt the Credit Card interface to ask for the card to be swiped.
Answering Yes Attaching the credit card to the guest’s profile keeps the newly swiped card on record for future use.
Answering No only keeps the newly swiped card for this particular record only.
Note the newly swiped credit card information
With a Room assigned and a collected payment, select OK to check the guest into the hotel.
Answer Yes to check the guest in.
Opera verifies the Room and Method of Payment again allowing another opportunity to make any changes; if not, select OK.
To change either, select from the drop down next to the field and make the change.
Decide whether to print a registration card and answer accordingly.
Select OK to close the successful check in message.
If a credit card already exists on the reservation as Payment for guarantee, to change the payment method, change form the Payment field and delete the payment.
Select from the drop down arrow next to Payment to select the given credit card.
Choose the appropriate Payment Method and select OK.
Again, Cancel from using the Available Credit Card from the guest profile.
Note the newly swiped credit card as a Method of Payment and select OK to complete the check in.
If the PMS system is connected to interfaces it prompts the key card interface for the keys.
A change of payment may be performed yet again here as well.
Enter search criteria (i.e. Name of or Conf. No.) and select Search.
Highlight the desired arrivals and select Edit to display full reservation.
Use the Tab key to move from field to field while verifying all accommodation information.
Once the cursor enters the room field, Opera automatically assigns the first clean and vacant room available that meets the Rm. Type request.
Alternative suggestions are listed in the lower left-hand portion of the screen and may be manually choosing by typing in the Room field.
To change the form of payment to credit card from the original registration form of payment, select from the drop down arrow next to the Payment field.
Choose the given Payment Method and select OK.
If a credit card is available on file for the guest’s Individual Profile but not being used as a form of payment, select cancel.
Even if this credit card is being used, it is suggested to Cancel; this will prompt the Credit Card interface to ask for the card to be swiped.
Answering Yes Attaching the credit card to the guest’s profile keeps the newly swiped card on record for future use.
Answering No only keeps the newly swiped card for this particular record only.
Note the newly swiped credit card information
With a Room assigned and a collected payment, select OK to check the guest into the hotel.
Answer Yes to check the guest in.
Opera verifies the Room and Method of Payment again allowing another opportunity to make any changes; if not, select OK.
To change either, select from the drop down next to the field and make the change.
Decide whether to print a registration card and answer accordingly.
Select OK to close the successful check in message.
If a credit card already exists on the reservation as Payment for guarantee, to change the payment method, change form the Payment field and delete the payment.
Select from the drop down arrow next to Payment to select the given credit card.
Choose the appropriate Payment Method and select OK.
Again, Cancel from using the Available Credit Card from the guest profile.
Note the newly swiped credit card as a Method of Payment and select OK to complete the check in.
If the PMS system is connected to interfaces it prompts the key card interface for the keys.
A change of payment may be performed yet again here as well.
CHECK-IN
The Quick Check-In button verifies only room number and form of payment and does not give the desk clerk the opportunity to verify all other information with the guest.
CHECK IN PROCEDURES
From the Main Menu, select Front Desk and Arrivals.
Enter the Guest Name or Conf No. and select Search.
Highlight the appropriate reservation, verify the accommodation information with the guest, and select the check-in button.
Room number is auto-assigned based on the reserve room type; to make an alternate selection select the drop-down arrow next to the room.
Method of Payment defaults from the reservation guarantee; to make an alternate selection or prompt the swiping of the card, select the drop down arrow next to the Method of Payment.
Once Room and Payment information are correct, select OK to save the check-in.
Answer Yes to print a Registration Card.
Select OK to the successful check-in message.
CANCEL/REINSTATE
This cancellation number maybe used to locate this reservation information in the future. The reservation status is change from expected to cancelled.
Note:
If the guest has a deposit, you cannot cancel the reservation with this option. It must cancelled through the Cashiering program
CANCEL PROCEDURES
From the main Menu, select Reservation, then Update Reservation.
Enter search criteria (i.e. Last Name, Conf. No) and select Search or Advance for more search criteria.
Highlight the correct reservation and select Cancel.
Select from the drop down arrow a list of Cancellation Reason choices.
Highlight and select the appropriate Cancellation Reason From drop down arrow and select OK.
You may complete the cancellation by adding any additional pertinent details in the text box; select OK to finish.
If a CRS is the main reservation database, a CRS generated cancellation number appears.
Note the Cancellation status on the reservation.
CHECK IN PROCEDURES
From the Main Menu, select Front Desk and Arrivals.
Enter the Guest Name or Conf No. and select Search.
Highlight the appropriate reservation, verify the accommodation information with the guest, and select the check-in button.
Room number is auto-assigned based on the reserve room type; to make an alternate selection select the drop-down arrow next to the room.
Method of Payment defaults from the reservation guarantee; to make an alternate selection or prompt the swiping of the card, select the drop down arrow next to the Method of Payment.
Once Room and Payment information are correct, select OK to save the check-in.
Answer Yes to print a Registration Card.
Select OK to the successful check-in message.
CANCEL/REINSTATE
This cancellation number maybe used to locate this reservation information in the future. The reservation status is change from expected to cancelled.
Note:
If the guest has a deposit, you cannot cancel the reservation with this option. It must cancelled through the Cashiering program
CANCEL PROCEDURES
From the main Menu, select Reservation, then Update Reservation.
Enter search criteria (i.e. Last Name, Conf. No) and select Search or Advance for more search criteria.
Highlight the correct reservation and select Cancel.
Select from the drop down arrow a list of Cancellation Reason choices.
Highlight and select the appropriate Cancellation Reason From drop down arrow and select OK.
You may complete the cancellation by adding any additional pertinent details in the text box; select OK to finish.
If a CRS is the main reservation database, a CRS generated cancellation number appears.
Note the Cancellation status on the reservation.
WALK-IN
WALK-IN
The Walk-In function first checks availability, allows a profile to be attached, displays the reservation screen and checks the guest in once all information has been entered.
Walk-In procedures
From the Main Menu, select Front Desk and Arrivals.
Select Walk-In.
Complete the Rate Query including all accommodation information and guest profile, select OK.
Select an available Rate Code and Room Type then select Res.
Select an available Room Number for the guest or let the system auto-assign one.
The Walk-In function first checks availability, allows a profile to be attached, displays the reservation screen and checks the guest in once all information has been entered.
Walk-In procedures
From the Main Menu, select Front Desk and Arrivals.
Select Walk-In.
Complete the Rate Query including all accommodation information and guest profile, select OK.
Select an available Rate Code and Room Type then select Res.
Select an available Room Number for the guest or let the system auto-assign one.
TO ENTER A DEPOSIT PAYMENT IN RESERVATION
Select Post Deposit to post a collected advance deposit.
Log into your Cashier by entering your Password; select Login.
Click on the arrow to select the Payment Method of the Advance deposit.
Select the appropriate Payment Method and Select OK.
After entering the Amount, click the arrow to select the Reservation Type.
Highlight the appropriate Reservation Type and select OK.
Select OK to complete posting the advance deposit.
Log into your Cashier by entering your Password; select Login.
Click on the arrow to select the Payment Method of the Advance deposit.
Select the appropriate Payment Method and Select OK.
After entering the Amount, click the arrow to select the Reservation Type.
Highlight the appropriate Reservation Type and select OK.
Select OK to complete posting the advance deposit.
Reservation Options
ACCOMPANYING
This option adds a guest to a reservation without opening a folio or allowing separate billing.
ADD ON
This option creates a copy of the guest reservation. Selecting Add On will create a new reservation with all the same attributes as the original.
TO CREATE AN ADD ON RESERVATION:
From a completed reservation, select options in the lower right-hand corner of the screen.
From the Reservation Options, select Add On.
Select “Yes” to create the Add On.
Make any necessary modifications to the new reservation; select OK to save changes and receive a new confirmation number.
Select OK to the confirmation number message; the new reservation window will close.
AGENT/COMPANY
This option attaches additional profiles to the reservation. Travel Agent, Company, Group or Source profiles can be located and attached using this features.
ALERTS
This option generated messages to appear at various times and in the life of the reservation.
TO ADD AN ALERT TO A RESERVATION
From either the Reservations Search screen or the In-house Guest results screen, locate the desired reservation or guest.
Highlight the guest and select options.
Select Alerts.
Select New add a new Alert.
Click on the drop arrow to highlight and select the Area or department for the Alert message to display on the reservation.
Check-In alerts display when the Front Desk accesses the arrival; Check-out alerts display when the Cashier accesses a due-out guest folio; Reservation alerts display when accessing the record in Reservation.
Select save to save the Alert.
Be sure to save changes to the reservation before exiting.
BILLING
This option appears once the guest checks in and allows the user to access the guest folio while working with the reservation. All normal functions of the Billing screen are availability by accessing this option, depending on user rights.
CHANGES
Any updates or changes made to a guest reservation are logged and available for view. Each change to the reservation tracks as well as the agent making the change, the time and the date. This option helps to track history of information on a guest reservation.
CONFIRMATION
From this option, send confirmation letters to the guest or to any other profile attached to the reservation. Depending on the configuration of the hotel’s network, the confirmation letters may be printed, faxed or emailed.
TO ADD AND SEND A CONFIRMATION LETTER
From a completed reservation, select options in the lower right-hand corner of the screen.
Select Confirmation from the Reservation Options.
Highlight the Conf. Name to send and select OK.
Click on the drop down arrow next to Address, Email or Fax to select from available directory information.
Place an “X” in the field under the preferred delivery method, and select Send.
Print jobs send to the workstation’s designated printer for Confirmation; Fax and Email open the appropriate programs for delivery.
Note the Successful Status for the printed Confirmation.
Select Close to return to Reservation Options, then Close to return to the main reservation screen.
An Alternate way to initiate the printing of a Confirmation Letter is to check the Confirmation box when creating a new reservation.
CREDIT CARDS
Make changes or updates to the credit card authorization information from here. When Opera installs in an existing hotel, entering the manual authorization information from the previous system makes the guest’s check out go much more smoothly.
DELETE
The Delete option will delete the reservation entirely from the database.
DEPOSIT
The Deposit option posts an advance deposit on a guest’s reservation. The deposit option may also post a deposit request schedule or to post a deposit payment on the reservation.
TO ENTER A MANUAL DEPOSIT REQUEST
Select Deposit on the Options screen of a reservation.
Select New to enter a Deposit Request.
By clicking on the drop down arrow next to Type, select the type of deposit requested.
Complete the remaining Deposit Request information, and select OK.
Percentage input will reflect on the Deposit Amount request.
(i.e., 50% of $149.00 would result in an actual Deposit Amount of $75.50.)
FIXED CHARGES
The Fixed Charges option is used to pre-set automatic postings on a reservation. These charges post immediately after the Room and Tax posting during the End of Day (Night Audit) Sequence.
TO ENTER FIXED CHARGES
From a Reservation Options, select Fixed Charges.
Select New to enter a fixed charge.
Dates will default to original reservation dates of stay.
Highlight the desired Transaction Code for the Fixed Charge and select OK.
Complete the Amount, Quantity, as well as posting frequency and select OK to save.
Select Close to return to the Option menu.
Select Close from the Options menu to return to the main reservation or Search screen; be sure to save changes before exiting.
HISTORY
This option displays previous information of guest’s reservation. The stay info screen displays arrival and departure dates from previous stays, as well as folio history for this guest printable form this screen. The Revenue screen displays all accumulated revenue divided into the hotel’s configured buckets.
LOCATOR
Locators alert all users to a guest’s location for transferring telephone call or for quick access. Use Locator if a guest will be out of the room, but wishes to have calls transferred to a different location in the hotel.
TO ENTER A LOCATOR ON A GUEST’S RESERVATION
From a completed reservation, select Options in the lower right-hand corner of the screen.
Select Locator.
Select New to enter a new locator.
Enter the Begin Date for the locator and the End Date for the locator.
Enter the Begin Time and End Time for the locator.
On the right side of the screen, highlight the location it will be.
Enter the text in the space at the bottom of the screen if needed.
Select save when finished.
MESSAGES
Enter text messages on a guest’s reservation. In most hotels, this will activate the message light on the telephone in a guest’s room indicating that a message is waiting. Once you deliver a message to a guest, it must be marked as received to inactive the message lamp in the room.
TO ENTER A TEXT MESSAGES FOR A GUEST
Select Messages.
Select News to create a new message.
Input the caller’s Name, Title and additional information, then select the drop down arrow next to Message Text to select from pre-defined messages.
Select the pre-defined message desired by highlighting and select OK to save.
Once the return Phone No. exist, press the [Tab] key to move the message information into the text box on the right.
Enter any additional message text and select Save.
Select Yes to send the message to the guest.
This will turn the message light on in the guest room.
To print the message for delivery to the guest room, select Print on the highlighted message.
Input the number of copies and select OK to print.
Note the Message lamp on the reservation screen indicating that a message is waiting for delivery.
To mark a message as received by the guest, highlight message and select Received.
This will turn off the message light in the guest room.
PACKAGE OPTION
The Package Option is a tool for front desk users and manages to research how much a guest consumed of a package element.
PARTY
Entering more than one room on a reservation creates party reservation. A reservation with multiple rooms and a single confirmation number can split to multiple rooms and multiple confirmation numbers.
TO CREATE PARTY RESERVATIONS
The initial reservation must have more than one room entered in the No. or Rooms fields.
From the Reservation Search result screen, highlight the primary reservation to being party, and select Options.
Select Party.
To split a multiple-room reservation into two separate reservations within the party, highlight the reservation and select Split.
Select “Yes” to copy payment details from the original reservation to all split reservations; select No to enter a unique payment for all split reservations.
Select Join Party to join guests into a party with this guest.
Search for a guest to join top the party be entering the Guest Name and pressing the [Tab] key to initiate the search.
Once the guest is located, highlight the reservation and click Select.
Note the newly joined guest to the Party and either select Join Party to continue adding guests, or OK to save changes,
To change a guest from one party to another, highlight the desired reservation and select Chg. Party.
Select the new Party for the reservation to belong to and select OK.
Once all additions complete the Party, select OK to save changes.
RATE INFORMATION
Rate Info displays the breakdown of room charge, tax and any package elements that are included in the guest’s rate.
TO DISPLAY RATE INFORMATION
From the Reservation Search Result screen, highlight the desired reservation and select Options.
Select Rate Info.
Note the daily breakdown of Room Revenue, Tax Package Summary, and the Total for each day.
The Grand Total estimated for the entire reserved stay is located in the lower right-hand corner of the screen.
To view transaction details for a specific date, highlight the date and select Details.
Daily Rate Details indicates the exact estimate of transactions to post to the guest folio including totals for revenue and non-revenue.
Be sure to save any changes to the reservation before exiting.
REGISTRATION CARD
Registration Cards print for a guest at check in or prior to arrival. A registration card can print for a guest at any time from the moment the reservation exists until the day the guest checks out.
TO PRINT A REGISTRATION CARD
From the Reservation Search screen, locate the desired reservation and highlight; select Options.
Select Register Card.
Place an “X” next to the type of Registration Card to print; select Print.
Be sure to save any changes to the reservation before exiting.
ROOM MOVE
This option is only available after the guest checks into the room. Prior to check in, selecting a different room number in the Room field on the reservation can easily change a pre-blocked room After check-in, use Room Move as the housekeeping status must update and all guest information must transfer automatically to the new room number.
TO MOVE A GUEST TO ANOTHER ROOM AFTER
CHECK IN
From the In-House Guest Search result screen, highlight the desired room and select Options.
Select Room Move.
Click on the drop down arrow next to Move to Room Field.
The room number that appears in the current room number occupied.
Choose an alternate room from the Available Rooms Search screen and select OK to save.
Select OK to save the Room Move.
Depending on your hotel’s policy, select the return Housekeeping status for the initial room.
Generally, if the guest has not arrived, give the room the most available status (i.e. Inspected or Clean).
Close form the Reservation Options and note the newly changed Room number for the guest.
ROUTING
Setting up charge routing can be a great time-server when checking out a guest. If charges are routed correctly, guest complaints at the desk may be prevented and a much faster check out time. Charges can be automatically separated on a guest’s folio or can be move off the guest’s folio altogether to a posting master or another guest room.
TO MAKE A ROUTING INSTRUCTIONS
From the Reservation Search results screen highlight the desired reservation and select Options.
Select Routing.
Select Room Routing; indicate whether the instructions apply for the Entire stay or Other Dates (i.e., partial dates)
Click on the drop down arrow to select the Route to Room to route charges to.
Select the transaction codes to route by marking them with an “X” and choose Select.
Once the transaction code selected appears at the bottom of the screen, select OK to save.
Select Close to return to the reservation and be sure to save changes before exiting.
TO SET UP ROUTING TO CHARGES FROM ONE FOLIO
WINDOW TO ANOTHER
Select the Window Routing option and dates.
Enter the Guest Name or Room Number and press the [Tab] key to initiate a search.
Highlight the desired guest and select OK.
Select the transaction codes to route by marking them with an “X” and click select.
Once the transaction code selected appears at the bottom of the screen, select OK to save.
Select the Window Number in which the routed charges should appear.
TO ROUTE CHARGES TO ANOTHER PROFILE NAME
Select the drop down arrow next to the Route to Name field.
Highlight the available Profile name to route charges to and select OK.
If no Additional profile name exists on the reservation, the Profile Search screen will appear allowing the search of an existing profile or the creation of a new one.
Once complete, select OK to save changes.
SHARES
Sharing rooms is a common occurrence in a hotel, however it can be tricky to separate out charges and be sure that we charge each guest the proper amount. It can also a difficult situation if the guests arrive or depart on different days.
TO CREATE A SHARED RESERVATION
From the Reservation Search result screen, locate the desired reservation and select Options.
Select Shares from the Reservation Options screen.
Select from Profile and select the drop down arrow to select the profile name to share.
Search for an existing profile, or create a new profile if one does not exist.
Once you choose the profile, select OK to submit the new name for sharing.
Select OK to confirm combining the two guest names on the reservation.
Select “Yes” to copy payment details from the primary reservation to the share-with reservation. Select “No” if a method of payment will be unique for the share-with reservation.
TO CREATE A SHARED RESERVATION
To indicate the primary guest paying full rate on the reservation and the share-with paying zero, highlight the paying guest and select Entire.
To resume the status of both guests paying full rate, select Full.
To evenly split the rate between all guests, select Split.
Once you decided the rate structure, select OK to save changes.
TO COMBINE TWO EXISTING RESERVATIONS IN A
SHARE
From the Reservation Search result screen, locate the desired reservation and select Options.
Select Shares from the Reservation Options screen.
Select from Reservation and click on the drop down arrow to select the reservation to share.
Search for the existing reservation combine by entering Guest Name and pressing the [Tab] key to initiate the search.
Select OK to complete the joining of the two reservation to share.
Both reservations retain their existing Opera confirmation number and are searchable by either number.
To indicate the primary guest as paying full rate on the reservation and the share-with paying zero, highlight the paying guest and select Entire.
To resume the status of both guests paying full rate select Full.
To evenly split the rate between all guests, select Split.
TO BREAK A SHARED RESERVATIONS
From the Reservation Search result screen, highlight one of the sharing reservations and click on the Share lamp in the lower left-hand corner.
Select Break Share. To separate the reservations.
Select OK to check the turndown status.
Select OK to save changes.
TRACES
Traces placed on a guest reservation print on daily trace reports for hotel management. They are an excellent way to automatically communicate between departments to handle special guests or instruction.
TO ENTER A TRACE ON A RESERVATION
From the Reservation Search result screen, highlight the desired guest and select Options.
Select Traces.
Select New to add a new Trace.
Select the Department to send the trace by placing an “X” to the left.
If any Trace text exist for that department, you may highlight the text field.
Select Save to save and create another trace; select OK to save and close.
To resolve the trace, highlight the applicable trace and select Resolve.
Resolve all will complete all traces and resolve for the entire record.
Note the resolved trace with date and time stamps.
Select close to exit the Traces functions.
WAITLIST
In an overbooked situation for the hotel for a date or range of dates, reservations placed on wait list continue to generate a confirmation number, but the guest does not have a guaranteed room.
TO CREATE A RESERVATION FOR THE WAITLIST
Once the reservation is complete, a confirmation number will appear. Select Options from the main reservation screen.
Select wait list.
Enter the Wait List Reason
Enter the Wait List Priority for this reservation.
Enter the guest’s Telephone number for future reference.
WAKE UP CALL
To set, view, and delete wake up calls for one or more individual rooms or for blocks or rooms, select the Wake Up Call option from the Reservation Option menu. This option is availability only for checked in guests.
TO SET A WAKE UP CALL FOR A GUEST
From the Reservation Search or In-House Guest Search results screen, highlight the desired guest and select options.
Select the Wake Up Call option.
To set a single wake up call, select Date. Select Next to continue.
Enter the Room No. the From Dated, To Date and the Time.
Select Set when finished.
To set a wake up call for every member of a group, use the option Set Block Wake Up Calls.
Enter the block code in the Block Name field, begin and end date for the calls and the time.
Select Set to continue.
To view all current wake up calls entered in the PMS, select View Wake UP calls.
Enter any filter criteria needed and select View.
All current Wake UP calls display.
To print a list for manual calls, select Print.
CANCEL RESERVATION
If the guest has called to cancel the reservation, this option will initiate the cancellation. The room returns to available inventory and a cancellation number generates.
TO CANCEL A RESERVATION
From the Main Menu, select Reservation, then Update Reservation.
Enter search criteria (i.e. Last Name, Conf. No.) and select Search or Advance for more search criteria.
Highlight the reservation and select Cancel.
Click on the drop down arrow to select from a list of Cancellation Reason choices.
TO CANCEL A RESERVATION
Highlight the appropriate Cancellation Reason and select OK.
You may complete the cancellation by adding any additional pertinent details in the white text box; select OK to finish.
An Opera Cancellation Number generates; select OK to finish.
An Opera Cancellation Number database, a CRS generated cancellation number will appear.
Note the CANCELLED status on the reservation.
TO REINSTATE A CANCELLED RESERVATION
To reinstate a cancelled reservation, simply select Reinstate.
When reinstating, the main Reservation screen will appear allowing any changes to accommodation or guest information; once complete, select OK to save changes.
Reinstated reservations do not generate a new Opera Confirmation Number but typically generated a new, unique CRS number.
This option adds a guest to a reservation without opening a folio or allowing separate billing.
ADD ON
This option creates a copy of the guest reservation. Selecting Add On will create a new reservation with all the same attributes as the original.
TO CREATE AN ADD ON RESERVATION:
From a completed reservation, select options in the lower right-hand corner of the screen.
From the Reservation Options, select Add On.
Select “Yes” to create the Add On.
Make any necessary modifications to the new reservation; select OK to save changes and receive a new confirmation number.
Select OK to the confirmation number message; the new reservation window will close.
AGENT/COMPANY
This option attaches additional profiles to the reservation. Travel Agent, Company, Group or Source profiles can be located and attached using this features.
ALERTS
This option generated messages to appear at various times and in the life of the reservation.
TO ADD AN ALERT TO A RESERVATION
From either the Reservations Search screen or the In-house Guest results screen, locate the desired reservation or guest.
Highlight the guest and select options.
Select Alerts.
Select New add a new Alert.
Click on the drop arrow to highlight and select the Area or department for the Alert message to display on the reservation.
Check-In alerts display when the Front Desk accesses the arrival; Check-out alerts display when the Cashier accesses a due-out guest folio; Reservation alerts display when accessing the record in Reservation.
Select save to save the Alert.
Be sure to save changes to the reservation before exiting.
BILLING
This option appears once the guest checks in and allows the user to access the guest folio while working with the reservation. All normal functions of the Billing screen are availability by accessing this option, depending on user rights.
CHANGES
Any updates or changes made to a guest reservation are logged and available for view. Each change to the reservation tracks as well as the agent making the change, the time and the date. This option helps to track history of information on a guest reservation.
CONFIRMATION
From this option, send confirmation letters to the guest or to any other profile attached to the reservation. Depending on the configuration of the hotel’s network, the confirmation letters may be printed, faxed or emailed.
TO ADD AND SEND A CONFIRMATION LETTER
From a completed reservation, select options in the lower right-hand corner of the screen.
Select Confirmation from the Reservation Options.
Highlight the Conf. Name to send and select OK.
Click on the drop down arrow next to Address, Email or Fax to select from available directory information.
Place an “X” in the field under the preferred delivery method, and select Send.
Print jobs send to the workstation’s designated printer for Confirmation; Fax and Email open the appropriate programs for delivery.
Note the Successful Status for the printed Confirmation.
Select Close to return to Reservation Options, then Close to return to the main reservation screen.
An Alternate way to initiate the printing of a Confirmation Letter is to check the Confirmation box when creating a new reservation.
CREDIT CARDS
Make changes or updates to the credit card authorization information from here. When Opera installs in an existing hotel, entering the manual authorization information from the previous system makes the guest’s check out go much more smoothly.
DELETE
The Delete option will delete the reservation entirely from the database.
DEPOSIT
The Deposit option posts an advance deposit on a guest’s reservation. The deposit option may also post a deposit request schedule or to post a deposit payment on the reservation.
TO ENTER A MANUAL DEPOSIT REQUEST
Select Deposit on the Options screen of a reservation.
Select New to enter a Deposit Request.
By clicking on the drop down arrow next to Type, select the type of deposit requested.
Complete the remaining Deposit Request information, and select OK.
Percentage input will reflect on the Deposit Amount request.
(i.e., 50% of $149.00 would result in an actual Deposit Amount of $75.50.)
FIXED CHARGES
The Fixed Charges option is used to pre-set automatic postings on a reservation. These charges post immediately after the Room and Tax posting during the End of Day (Night Audit) Sequence.
TO ENTER FIXED CHARGES
From a Reservation Options, select Fixed Charges.
Select New to enter a fixed charge.
Dates will default to original reservation dates of stay.
Highlight the desired Transaction Code for the Fixed Charge and select OK.
Complete the Amount, Quantity, as well as posting frequency and select OK to save.
Select Close to return to the Option menu.
Select Close from the Options menu to return to the main reservation or Search screen; be sure to save changes before exiting.
HISTORY
This option displays previous information of guest’s reservation. The stay info screen displays arrival and departure dates from previous stays, as well as folio history for this guest printable form this screen. The Revenue screen displays all accumulated revenue divided into the hotel’s configured buckets.
LOCATOR
Locators alert all users to a guest’s location for transferring telephone call or for quick access. Use Locator if a guest will be out of the room, but wishes to have calls transferred to a different location in the hotel.
TO ENTER A LOCATOR ON A GUEST’S RESERVATION
From a completed reservation, select Options in the lower right-hand corner of the screen.
Select Locator.
Select New to enter a new locator.
Enter the Begin Date for the locator and the End Date for the locator.
Enter the Begin Time and End Time for the locator.
On the right side of the screen, highlight the location it will be.
Enter the text in the space at the bottom of the screen if needed.
Select save when finished.
MESSAGES
Enter text messages on a guest’s reservation. In most hotels, this will activate the message light on the telephone in a guest’s room indicating that a message is waiting. Once you deliver a message to a guest, it must be marked as received to inactive the message lamp in the room.
TO ENTER A TEXT MESSAGES FOR A GUEST
Select Messages.
Select News to create a new message.
Input the caller’s Name, Title and additional information, then select the drop down arrow next to Message Text to select from pre-defined messages.
Select the pre-defined message desired by highlighting and select OK to save.
Once the return Phone No. exist, press the [Tab] key to move the message information into the text box on the right.
Enter any additional message text and select Save.
Select Yes to send the message to the guest.
This will turn the message light on in the guest room.
To print the message for delivery to the guest room, select Print on the highlighted message.
Input the number of copies and select OK to print.
Note the Message lamp on the reservation screen indicating that a message is waiting for delivery.
To mark a message as received by the guest, highlight message and select Received.
This will turn off the message light in the guest room.
PACKAGE OPTION
The Package Option is a tool for front desk users and manages to research how much a guest consumed of a package element.
PARTY
Entering more than one room on a reservation creates party reservation. A reservation with multiple rooms and a single confirmation number can split to multiple rooms and multiple confirmation numbers.
TO CREATE PARTY RESERVATIONS
The initial reservation must have more than one room entered in the No. or Rooms fields.
From the Reservation Search result screen, highlight the primary reservation to being party, and select Options.
Select Party.
To split a multiple-room reservation into two separate reservations within the party, highlight the reservation and select Split.
Select “Yes” to copy payment details from the original reservation to all split reservations; select No to enter a unique payment for all split reservations.
Select Join Party to join guests into a party with this guest.
Search for a guest to join top the party be entering the Guest Name and pressing the [Tab] key to initiate the search.
Once the guest is located, highlight the reservation and click Select.
Note the newly joined guest to the Party and either select Join Party to continue adding guests, or OK to save changes,
To change a guest from one party to another, highlight the desired reservation and select Chg. Party.
Select the new Party for the reservation to belong to and select OK.
Once all additions complete the Party, select OK to save changes.
RATE INFORMATION
Rate Info displays the breakdown of room charge, tax and any package elements that are included in the guest’s rate.
TO DISPLAY RATE INFORMATION
From the Reservation Search Result screen, highlight the desired reservation and select Options.
Select Rate Info.
Note the daily breakdown of Room Revenue, Tax Package Summary, and the Total for each day.
The Grand Total estimated for the entire reserved stay is located in the lower right-hand corner of the screen.
To view transaction details for a specific date, highlight the date and select Details.
Daily Rate Details indicates the exact estimate of transactions to post to the guest folio including totals for revenue and non-revenue.
Be sure to save any changes to the reservation before exiting.
REGISTRATION CARD
Registration Cards print for a guest at check in or prior to arrival. A registration card can print for a guest at any time from the moment the reservation exists until the day the guest checks out.
TO PRINT A REGISTRATION CARD
From the Reservation Search screen, locate the desired reservation and highlight; select Options.
Select Register Card.
Place an “X” next to the type of Registration Card to print; select Print.
Be sure to save any changes to the reservation before exiting.
ROOM MOVE
This option is only available after the guest checks into the room. Prior to check in, selecting a different room number in the Room field on the reservation can easily change a pre-blocked room After check-in, use Room Move as the housekeeping status must update and all guest information must transfer automatically to the new room number.
TO MOVE A GUEST TO ANOTHER ROOM AFTER
CHECK IN
From the In-House Guest Search result screen, highlight the desired room and select Options.
Select Room Move.
Click on the drop down arrow next to Move to Room Field.
The room number that appears in the current room number occupied.
Choose an alternate room from the Available Rooms Search screen and select OK to save.
Select OK to save the Room Move.
Depending on your hotel’s policy, select the return Housekeeping status for the initial room.
Generally, if the guest has not arrived, give the room the most available status (i.e. Inspected or Clean).
Close form the Reservation Options and note the newly changed Room number for the guest.
ROUTING
Setting up charge routing can be a great time-server when checking out a guest. If charges are routed correctly, guest complaints at the desk may be prevented and a much faster check out time. Charges can be automatically separated on a guest’s folio or can be move off the guest’s folio altogether to a posting master or another guest room.
TO MAKE A ROUTING INSTRUCTIONS
From the Reservation Search results screen highlight the desired reservation and select Options.
Select Routing.
Select Room Routing; indicate whether the instructions apply for the Entire stay or Other Dates (i.e., partial dates)
Click on the drop down arrow to select the Route to Room to route charges to.
Select the transaction codes to route by marking them with an “X” and choose Select.
Once the transaction code selected appears at the bottom of the screen, select OK to save.
Select Close to return to the reservation and be sure to save changes before exiting.
TO SET UP ROUTING TO CHARGES FROM ONE FOLIO
WINDOW TO ANOTHER
Select the Window Routing option and dates.
Enter the Guest Name or Room Number and press the [Tab] key to initiate a search.
Highlight the desired guest and select OK.
Select the transaction codes to route by marking them with an “X” and click select.
Once the transaction code selected appears at the bottom of the screen, select OK to save.
Select the Window Number in which the routed charges should appear.
TO ROUTE CHARGES TO ANOTHER PROFILE NAME
Select the drop down arrow next to the Route to Name field.
Highlight the available Profile name to route charges to and select OK.
If no Additional profile name exists on the reservation, the Profile Search screen will appear allowing the search of an existing profile or the creation of a new one.
Once complete, select OK to save changes.
SHARES
Sharing rooms is a common occurrence in a hotel, however it can be tricky to separate out charges and be sure that we charge each guest the proper amount. It can also a difficult situation if the guests arrive or depart on different days.
TO CREATE A SHARED RESERVATION
From the Reservation Search result screen, locate the desired reservation and select Options.
Select Shares from the Reservation Options screen.
Select from Profile and select the drop down arrow to select the profile name to share.
Search for an existing profile, or create a new profile if one does not exist.
Once you choose the profile, select OK to submit the new name for sharing.
Select OK to confirm combining the two guest names on the reservation.
Select “Yes” to copy payment details from the primary reservation to the share-with reservation. Select “No” if a method of payment will be unique for the share-with reservation.
TO CREATE A SHARED RESERVATION
To indicate the primary guest paying full rate on the reservation and the share-with paying zero, highlight the paying guest and select Entire.
To resume the status of both guests paying full rate, select Full.
To evenly split the rate between all guests, select Split.
Once you decided the rate structure, select OK to save changes.
TO COMBINE TWO EXISTING RESERVATIONS IN A
SHARE
From the Reservation Search result screen, locate the desired reservation and select Options.
Select Shares from the Reservation Options screen.
Select from Reservation and click on the drop down arrow to select the reservation to share.
Search for the existing reservation combine by entering Guest Name and pressing the [Tab] key to initiate the search.
Select OK to complete the joining of the two reservation to share.
Both reservations retain their existing Opera confirmation number and are searchable by either number.
To indicate the primary guest as paying full rate on the reservation and the share-with paying zero, highlight the paying guest and select Entire.
To resume the status of both guests paying full rate select Full.
To evenly split the rate between all guests, select Split.
TO BREAK A SHARED RESERVATIONS
From the Reservation Search result screen, highlight one of the sharing reservations and click on the Share lamp in the lower left-hand corner.
Select Break Share. To separate the reservations.
Select OK to check the turndown status.
Select OK to save changes.
TRACES
Traces placed on a guest reservation print on daily trace reports for hotel management. They are an excellent way to automatically communicate between departments to handle special guests or instruction.
TO ENTER A TRACE ON A RESERVATION
From the Reservation Search result screen, highlight the desired guest and select Options.
Select Traces.
Select New to add a new Trace.
Select the Department to send the trace by placing an “X” to the left.
If any Trace text exist for that department, you may highlight the text field.
Select Save to save and create another trace; select OK to save and close.
To resolve the trace, highlight the applicable trace and select Resolve.
Resolve all will complete all traces and resolve for the entire record.
Note the resolved trace with date and time stamps.
Select close to exit the Traces functions.
WAITLIST
In an overbooked situation for the hotel for a date or range of dates, reservations placed on wait list continue to generate a confirmation number, but the guest does not have a guaranteed room.
TO CREATE A RESERVATION FOR THE WAITLIST
Once the reservation is complete, a confirmation number will appear. Select Options from the main reservation screen.
Select wait list.
Enter the Wait List Reason
Enter the Wait List Priority for this reservation.
Enter the guest’s Telephone number for future reference.
WAKE UP CALL
To set, view, and delete wake up calls for one or more individual rooms or for blocks or rooms, select the Wake Up Call option from the Reservation Option menu. This option is availability only for checked in guests.
TO SET A WAKE UP CALL FOR A GUEST
From the Reservation Search or In-House Guest Search results screen, highlight the desired guest and select options.
Select the Wake Up Call option.
To set a single wake up call, select Date. Select Next to continue.
Enter the Room No. the From Dated, To Date and the Time.
Select Set when finished.
To set a wake up call for every member of a group, use the option Set Block Wake Up Calls.
Enter the block code in the Block Name field, begin and end date for the calls and the time.
Select Set to continue.
To view all current wake up calls entered in the PMS, select View Wake UP calls.
Enter any filter criteria needed and select View.
All current Wake UP calls display.
To print a list for manual calls, select Print.
CANCEL RESERVATION
If the guest has called to cancel the reservation, this option will initiate the cancellation. The room returns to available inventory and a cancellation number generates.
TO CANCEL A RESERVATION
From the Main Menu, select Reservation, then Update Reservation.
Enter search criteria (i.e. Last Name, Conf. No.) and select Search or Advance for more search criteria.
Highlight the reservation and select Cancel.
Click on the drop down arrow to select from a list of Cancellation Reason choices.
TO CANCEL A RESERVATION
Highlight the appropriate Cancellation Reason and select OK.
You may complete the cancellation by adding any additional pertinent details in the white text box; select OK to finish.
An Opera Cancellation Number generates; select OK to finish.
An Opera Cancellation Number database, a CRS generated cancellation number will appear.
Note the CANCELLED status on the reservation.
TO REINSTATE A CANCELLED RESERVATION
To reinstate a cancelled reservation, simply select Reinstate.
When reinstating, the main Reservation screen will appear allowing any changes to accommodation or guest information; once complete, select OK to save changes.
Reinstated reservations do not generate a new Opera Confirmation Number but typically generated a new, unique CRS number.
Thursday, November 19, 2009
UPDATE RESERVATION PROCEDURES
Select Reservation on main menu, then choose Update Reservation.
(A Reservation search screen appears.)
Search for a guest existing reservation. Enter the guest’s last name. If you are unsure of the correct spelling, enter only the first few letters. Click Search (Alt h).
Highlight the selected guest’s reservation you wish to change or view.
Click Edit or double-click the selected guest reservation.
(The Reservation screen displays on screen)
Change the guest reservation info.
(Guest’s Last Name and First Name cannot be modify using update feature in Opera).
Click Save or OK.
(A Reservation search screen appears.)
Search for a guest existing reservation. Enter the guest’s last name. If you are unsure of the correct spelling, enter only the first few letters. Click Search (Alt h).
Highlight the selected guest’s reservation you wish to change or view.
Click Edit or double-click the selected guest reservation.
(The Reservation screen displays on screen)
Change the guest reservation info.
(Guest’s Last Name and First Name cannot be modify using update feature in Opera).
Click Save or OK.
NEW RESERVATION PROCEDURE
Select Reservation on main menu, then choose New Reservation. (Rate Query appears on your monitor).
Enter the Arrival Date of your guest.
Enter number of nights the guest wants to stay in your hotel.
(Opera will automatically computes the Departure Date)
Enter number of adults, number of children, and number of rooms. (When entering number of children, Opera divide entries according to age bracket.)
Enter the guest’s name or activate the list of value(F9), found beside the name textbox field. Use the Profile search to locate your guest, then click OK.
In entering guest’s room rate. You may choose to activate the list of value under Rate Class, Rate Category, Rate Code, Promotions, Room Class, Features, or Packages.
Highlight the selected code, then Mark X. If you wish to select all the available codes, Click all.
Click OK.
(This will return you to Rate Query screen)
Click OK.
(The Rate Query Details screen appears).
Highlight your desired room rate.
(Available rates are shown in green, while overbooked rates are shown in red.)
Click OK.
(The Reservation screen appears)
In Reservation screen, you may change the reservation details such as guest’s name, arrival, nights and other reservation info.
Activate the list of value (F9) found beside Payment, then choose the guest’s payment mode. Click OK.
A confirmation number of guest’s reservation appears on screen that will indicate the guest is ready to check-in.
Enter the Arrival Date of your guest.
Enter number of nights the guest wants to stay in your hotel.
(Opera will automatically computes the Departure Date)
Enter number of adults, number of children, and number of rooms. (When entering number of children, Opera divide entries according to age bracket.)
Enter the guest’s name or activate the list of value(F9), found beside the name textbox field. Use the Profile search to locate your guest, then click OK.
In entering guest’s room rate. You may choose to activate the list of value under Rate Class, Rate Category, Rate Code, Promotions, Room Class, Features, or Packages.
Highlight the selected code, then Mark X. If you wish to select all the available codes, Click all.
Click OK.
(This will return you to Rate Query screen)
Click OK.
(The Rate Query Details screen appears).
Highlight your desired room rate.
(Available rates are shown in green, while overbooked rates are shown in red.)
Click OK.
(The Reservation screen appears)
In Reservation screen, you may change the reservation details such as guest’s name, arrival, nights and other reservation info.
Activate the list of value (F9) found beside Payment, then choose the guest’s payment mode. Click OK.
A confirmation number of guest’s reservation appears on screen that will indicate the guest is ready to check-in.
Rate Query
Rate Query
The Rate Query screen allows you to locate a listing of rates that match search criteria you specify
Rate Query Details
The Rate Query Details Screen shows you exactly which room types are available for the requested period and as well as the nightly corresponding rate.
The Rate Query screen allows you to locate a listing of rates that match search criteria you specify
Rate Query Details
The Rate Query Details Screen shows you exactly which room types are available for the requested period and as well as the nightly corresponding rate.
Function Buttons in OPERA
BUTTONS DESCRIPTION
SAVE The save button is use to save the guest reservation details.
OK The OK button is use to save then exit the reservation screen.
OPTION The option button is use to make other reservation features available
SAVE The save button is use to save the guest reservation details.
OK The OK button is use to save then exit the reservation screen.
OPTION The option button is use to make other reservation features available
Terminlogies in OPERA
TERMS DESCRIPTION
Name Guest’s Last Name
Arrival Arrival Date
Departure Departure Date
Nights No. of nights stay
Room Type Room Type (e.g., Double Deluxe)
RTC Room Type Charge
Res. Type Reservation Type
Market Market Code
Source Source Code (e.g., newspaper)
Payment Payment Mode (e.g., Visa)
Name Guest’s Last Name
Arrival Arrival Date
Departure Departure Date
Nights No. of nights stay
Room Type Room Type (e.g., Double Deluxe)
RTC Room Type Charge
Res. Type Reservation Type
Market Market Code
Source Source Code (e.g., newspaper)
Payment Payment Mode (e.g., Visa)
New Account Profile Options
ATTACHMENT
This screen allows selecting and creating files for mail merge or other purposes.
CHANGES
All changes made to a profile are registered and tracked for research purposes.
CREDIT CARDS
Many guests prefer that once the hotel has their credit card number it may be on file for ease of use making future reservations.
The Credit Card option allows all credit cards to register on the guest’s profile.
FUTURE
The Future Reservation screen shows upcoming reservations for an individual, an account, a group, or a source. This screen may be accessed in a number of ways.
HISTORY
All previous reservation, no-shows, cancellations and current-in-house information are in the history tab. It is possible to view Year To Date information on total Revenue produced by the guest as well as accumulated membership points. Finally, from the history tab, any previous folio information is viewable and printable.
MERGE
If more than one profile for a single guest exists, it is possible to merge the profiles together to combine the statistical information and revenues.
NEGOTIATED RATES
If a hotel has negotiated a discount rate with an individual or company, that rate should be in the profile. Each time you create a new reservation, as long as the profile is accessible for the rate query, only the negotiated rates will return. This functions is fundamental in ensuring that the negotiated rates are available at all times and prevents callbacks and adjustments to room rates.
NOTES
In this section, record extensive notes about a guest. Most of these are on the profile only, but Reservation Notes have the ability to move to every reservation made by this guest. In this way, guest’s special requirements can be accessible at any time.
OVERVIEW
The Revenue Overview screen is a concise picture of business originating from the selected account for any period of interest.
REPORTS
This is a valuable tool for managing, tracking and analyzing Opera Data.
PREFERENCES
The preferences button of the profile option screen, lets you associate preferences (such as favorite room type, desired room features and floor location, choice of wine and newspaper, etc.)
RELATIONSHIPS
This is the association between and among individuals, companies, travel agents, groups, sources, and other entities in opera.
REQUEST
The Profile Requests features allows you to request that email or print information products
This screen allows selecting and creating files for mail merge or other purposes.
CHANGES
All changes made to a profile are registered and tracked for research purposes.
CREDIT CARDS
Many guests prefer that once the hotel has their credit card number it may be on file for ease of use making future reservations.
The Credit Card option allows all credit cards to register on the guest’s profile.
FUTURE
The Future Reservation screen shows upcoming reservations for an individual, an account, a group, or a source. This screen may be accessed in a number of ways.
HISTORY
All previous reservation, no-shows, cancellations and current-in-house information are in the history tab. It is possible to view Year To Date information on total Revenue produced by the guest as well as accumulated membership points. Finally, from the history tab, any previous folio information is viewable and printable.
MERGE
If more than one profile for a single guest exists, it is possible to merge the profiles together to combine the statistical information and revenues.
NEGOTIATED RATES
If a hotel has negotiated a discount rate with an individual or company, that rate should be in the profile. Each time you create a new reservation, as long as the profile is accessible for the rate query, only the negotiated rates will return. This functions is fundamental in ensuring that the negotiated rates are available at all times and prevents callbacks and adjustments to room rates.
NOTES
In this section, record extensive notes about a guest. Most of these are on the profile only, but Reservation Notes have the ability to move to every reservation made by this guest. In this way, guest’s special requirements can be accessible at any time.
OVERVIEW
The Revenue Overview screen is a concise picture of business originating from the selected account for any period of interest.
REPORTS
This is a valuable tool for managing, tracking and analyzing Opera Data.
PREFERENCES
The preferences button of the profile option screen, lets you associate preferences (such as favorite room type, desired room features and floor location, choice of wine and newspaper, etc.)
RELATIONSHIPS
This is the association between and among individuals, companies, travel agents, groups, sources, and other entities in opera.
REQUEST
The Profile Requests features allows you to request that email or print information products
CREATING A NEW ACCOUNT PROFILE
From the Main Menu, select Reservation; then, select Profiles.
Select New Profile.
Select any account profile, such as Company, Travel Agent, Source or Group. Then choose OK.
Enter desired fields and select OK to save changes.
Select New Profile.
Select any account profile, such as Company, Travel Agent, Source or Group. Then choose OK.
Enter desired fields and select OK to save changes.
EDIT ACCOUNT PROFILE PROCEDURES
From the Main Menu, select Reservation; then, select Profiles.
Search for an existing profile. Then choose Edit.
Once, the Profile window appears on screen. You may now modify the details of your guest folio.
Select OK to save changes.
Search for an existing profile. Then choose Edit.
Once, the Profile window appears on screen. You may now modify the details of your guest folio.
Select OK to save changes.
DELETE ACCOUNT PROFILE PROCEDURES
From the Main Menu, select Reservations; then, select Profiles.
Search for an existing profile. Then choose Edit.
Once, the Profile window appears on screen. Choose Options.
Choose Delete. Opera will prompt you to confirm if you wish to delete the guest profile.
Note: inform the Front Desk Manager prior to the deletion of profile.
Search for an existing profile. Then choose Edit.
Once, the Profile window appears on screen. Choose Options.
Choose Delete. Opera will prompt you to confirm if you wish to delete the guest profile.
Note: inform the Front Desk Manager prior to the deletion of profile.
Options of an Individual Profile
OPTIONS
The Options menu contains arrays of buttons to select further access to many of the major features supported by the Opera profiles.
ATTACHMENT
This screen allows selecting and creating files for mail-merge or for other purposes.
CHANGES
All changes made to a profile are registered and tracked for research purposes.
CREDIT CARDS
Many guests prefer that once the hotel has their credit card number it may be on file for ease of use in making future reservations. The Credit Card option allows all credit cards to register on the guest’s profile.
DELETE
This option is used when deleting a profile. It is not possible to delete a profile with active reservation.
FUTURE
All future reservations for this guest are on this tab. Depending on user rights, any future is accessible to a guest’s profile.
HISTORY
All previous reservations, no-shows, cancellation and current-in-house information are in the history tab. It is possible to view Year To Date information on total revenue produced by the guest as well as accumulated membership points. Finally, from the history tab, any previous folio information is viewable and printable.
MEMBERSHIP
Many hotel chains offer loyalty club points for frequent guest stays, and it can be very complicated to calculate the points accumulated manually. Entering membership information in the guest’s profile can help to automatically calculate points each time the guest stays at the hotel.
MERGE
If more than one profile for a single guest exist, it is possible to merge the profiles together to combine the statistical information
PREFERENCES
This option indicated a guest’s permanent request. Such as; The guest is allergic to cigarette smoke, entering a non smoking preference in the profile will restrict the system form assigning a smoking room for the guest at check in.
NEGOTIATED RATES
In this section, record extensive notes about a guest. Most of these notes are on the profile only, but Reservation Notes have the ability to move to every reservation made by this guest. In this way, guest’s special requirements can be accessible at any time.
NOTES
In this section, record extensive notes about a guest. Most of these notes are on the profile only, but Reservation Notes have the ability to move to every reservation made by this guest. In this way, guest’s special requirements can be accessible at any time.
RELATIONSHIP
In some cases, profiles link to each other for viewing purposes. This is a relationship between profiles. If a husband and wife each have their own profiles, the relationship feature can link them together. If a guest is an employee of a particular company, that relationship can be between the guest and the company profile.
The Options menu contains arrays of buttons to select further access to many of the major features supported by the Opera profiles.
ATTACHMENT
This screen allows selecting and creating files for mail-merge or for other purposes.
CHANGES
All changes made to a profile are registered and tracked for research purposes.
CREDIT CARDS
Many guests prefer that once the hotel has their credit card number it may be on file for ease of use in making future reservations. The Credit Card option allows all credit cards to register on the guest’s profile.
DELETE
This option is used when deleting a profile. It is not possible to delete a profile with active reservation.
FUTURE
All future reservations for this guest are on this tab. Depending on user rights, any future is accessible to a guest’s profile.
HISTORY
All previous reservations, no-shows, cancellation and current-in-house information are in the history tab. It is possible to view Year To Date information on total revenue produced by the guest as well as accumulated membership points. Finally, from the history tab, any previous folio information is viewable and printable.
MEMBERSHIP
Many hotel chains offer loyalty club points for frequent guest stays, and it can be very complicated to calculate the points accumulated manually. Entering membership information in the guest’s profile can help to automatically calculate points each time the guest stays at the hotel.
MERGE
If more than one profile for a single guest exist, it is possible to merge the profiles together to combine the statistical information
PREFERENCES
This option indicated a guest’s permanent request. Such as; The guest is allergic to cigarette smoke, entering a non smoking preference in the profile will restrict the system form assigning a smoking room for the guest at check in.
NEGOTIATED RATES
In this section, record extensive notes about a guest. Most of these notes are on the profile only, but Reservation Notes have the ability to move to every reservation made by this guest. In this way, guest’s special requirements can be accessible at any time.
NOTES
In this section, record extensive notes about a guest. Most of these notes are on the profile only, but Reservation Notes have the ability to move to every reservation made by this guest. In this way, guest’s special requirements can be accessible at any time.
RELATIONSHIP
In some cases, profiles link to each other for viewing purposes. This is a relationship between profiles. If a husband and wife each have their own profiles, the relationship feature can link them together. If a guest is an employee of a particular company, that relationship can be between the guest and the company profile.
CREATING A NEW INDIVIDUAL PROFILE
From the Main Menu, select Reservation; then, select Profiles.
Select New Profile.
Select Individual Profile and choose OK.
Enter desired fields and select OK to save changes.
To Add multiple addresses or telephone numbers, click on the Ellipsis Button.
Required fields have a BOLD field description.
To Add/Edit an address, click on the Ellipsis button; then choose New or Edit
Enter all desired fields, and then select OK to save; select Close form the Multiple Address screen to return to Individual Profile.
Select New Profile.
Select Individual Profile and choose OK.
Enter desired fields and select OK to save changes.
To Add multiple addresses or telephone numbers, click on the Ellipsis Button.
Required fields have a BOLD field description.
To Add/Edit an address, click on the Ellipsis button; then choose New or Edit
Enter all desired fields, and then select OK to save; select Close form the Multiple Address screen to return to Individual Profile.
Features of Profile in MICROS OPERA
PROFILE FEATURES
Quick access to profile information within all major opera activities.
Easy profile creation as part of the reservation-making process or as a separate activity.
Versatile search tool to expedite locating profiles.
Merge functionality to identify and resolve duplicate profiles without loss of reservation and revenue data.
Ability to identify relationships among profiles to enable informed management decisions.
Over 25 default profile data fields. In addition, profiles can be customized to collect other kinds of information the property requires.
Profile are global.
Quick access to profile information within all major opera activities.
Easy profile creation as part of the reservation-making process or as a separate activity.
Versatile search tool to expedite locating profiles.
Merge functionality to identify and resolve duplicate profiles without loss of reservation and revenue data.
Ability to identify relationships among profiles to enable informed management decisions.
Over 25 default profile data fields. In addition, profiles can be customized to collect other kinds of information the property requires.
Profile are global.
PROFILE SEARCH PROCEDURE
Enter as many search criteria as you think necessary to narrow your search.
Press the tab key or select the search button to initiate the search.
Enter the individual’s last name, or the first part of the guest’s last name. If you are searching for a company or agent type of profile, enter the business name.
Click on Search option button.
Press the tab key or select the search button to initiate the search.
Enter the individual’s last name, or the first part of the guest’s last name. If you are searching for a company or agent type of profile, enter the business name.
Click on Search option button.
To Log-out the Micros Opera
LOGOUT PROCEDURES
Select Miscellaneous, then choose Show Quick Keys.
Choose Logout (F8).
Or Press F8.
Note: It is a must to LOG-OUT using the OPERA.
Front Desk is advise to logout after using the PMS System or shifting occurs. Otherwise, any user who forgot to logout cannot login on the next session.
Select Miscellaneous, then choose Show Quick Keys.
Choose Logout (F8).
Or Press F8.
Note: It is a must to LOG-OUT using the OPERA.
Front Desk is advise to logout after using the PMS System or shifting occurs. Otherwise, any user who forgot to logout cannot login on the next session.
Guest Quick RESERVATION
QUICK RESERVATION
Select Reservation, then choose Profile.
Enter the guest’s last name or enter a few letters of the guest’s last name. Click Search.
Highlight the selected guest to view.
Click Resv. (A Rate Query appears on screen.)
Activate the LOV, Then Mark X on selected room class.
Click OK until Rate Query Detail window appears on screen.
Highlight on selected Rate.
(Green means available, while Red means Not Sellable).
Once done, click OK.
Active LOV, then select payment mode.
(Cash, Check, American Express, MasterCard, Direct Bill or Visa).
Click OK until a confirmation number appears on screen.
Click OK again, to complete the process.
Select Reservation, then choose Profile.
Enter the guest’s last name or enter a few letters of the guest’s last name. Click Search.
Highlight the selected guest to view.
Click Resv. (A Rate Query appears on screen.)
Activate the LOV, Then Mark X on selected room class.
Click OK until Rate Query Detail window appears on screen.
Highlight on selected Rate.
(Green means available, while Red means Not Sellable).
Once done, click OK.
Active LOV, then select payment mode.
(Cash, Check, American Express, MasterCard, Direct Bill or Visa).
Click OK until a confirmation number appears on screen.
Click OK again, to complete the process.
Guest Request Procedure
REQUEST
Select Reservation, then choose Profile.
Enter the guest’s last name or enter a few letters of the guest’s last name. Click Search.
Highlight the selected guest to view.
Click Request. (A Profile Request window appears on screen)
Select a request type on drop down list, or activate the LOV (List of Values) button.
Mark X on selected request type. Then, click OK.
Select Send Method on drop down list, or activate the LOV button.
Mark X on selected send methods. Then, click OK,
Click OK again, to process the guest’s request.
Select Reservation, then choose Profile.
Enter the guest’s last name or enter a few letters of the guest’s last name. Click Search.
Highlight the selected guest to view.
Click Request. (A Profile Request window appears on screen)
Select a request type on drop down list, or activate the LOV (List of Values) button.
Mark X on selected request type. Then, click OK.
Select Send Method on drop down list, or activate the LOV button.
Mark X on selected send methods. Then, click OK,
Click OK again, to process the guest’s request.
Guest Enrollment Procedure
ENROLLMENT
Select Reservation, then choose Profile.
Enter the guest’s last name or enter a few letters of the guest’s last name. Click Search.
Highlight the selected guest to view.
Click Enrollment.
(A Guest Enrollment window appears on screen.)
Enter an Employee ID, then Click OK.
Select Reservation, then choose Profile.
Enter the guest’s last name or enter a few letters of the guest’s last name. Click Search.
Highlight the selected guest to view.
Click Enrollment.
(A Guest Enrollment window appears on screen.)
Enter an Employee ID, then Click OK.
Activity Lookup
ACTIVITY LOOKUP Procedure
Select Reservation, then choose Profile.
Enter the guest’s last name or enter a few letters of the guest’s last name. Click Search.
Highlight the selected guest to view.
Click Lookup. (a activity lookup window appears on screen)
Click OK.
Select Reservation, then choose Profile.
Enter the guest’s last name or enter a few letters of the guest’s last name. Click Search.
Highlight the selected guest to view.
Click Lookup. (a activity lookup window appears on screen)
Click OK.
Saving the Guest Profile
SAVE PROFILE PROCEDURES
Select Reservation, then choose Profile.
Enter the guest’s last name or enter a few letters of the guest’s last name. Click Search.
Click New or Edit. If you choose New, a New Profile will be created. If you choose Edit, Double-Click on selected guest’s profile.
On Edit, you may change the guest information in Individual Profile window. The, Click Save.
Select Reservation, then choose Profile.
Enter the guest’s last name or enter a few letters of the guest’s last name. Click Search.
Click New or Edit. If you choose New, a New Profile will be created. If you choose Edit, Double-Click on selected guest’s profile.
On Edit, you may change the guest information in Individual Profile window. The, Click Save.
Changing Guest's Profile
EDIT PROFILE PROCEDURES
Select Reservation, them choose Profile.
Enter the guest’s last name or enter a few letters of the guest’s last name. Click Search.
Click Edit or Double-Click the selected guest folio to open the Individual Profile window.
You may now change any information of the guest, directly on the Individual Profile window.
If you click the OK button, it will save the profile and return to profile search window
If you click the NEW button, a new Individual Profile window appears on screen. Simply, fill in all the information needed, and then save the profile.
Select Reservation, them choose Profile.
Enter the guest’s last name or enter a few letters of the guest’s last name. Click Search.
Click Edit or Double-Click the selected guest folio to open the Individual Profile window.
You may now change any information of the guest, directly on the Individual Profile window.
If you click the OK button, it will save the profile and return to profile search window
If you click the NEW button, a new Individual Profile window appears on screen. Simply, fill in all the information needed, and then save the profile.
How to Create a Guest New Profile?
NEW PROFILE PROCEDURES
Select Reservation, the choose Profile.
Select New. (You will be prompted to choose a profile type)
If you choose Individual, an Individual Profile window appears on screen. Enter the guest’s last name.
Enter all the guest information in Individual Profile window.
If you click OK button, it will save the profile and return to profile search window.
If you click SAVE button, it will save the profile and remain on the active window.
Select Reservation, the choose Profile.
Select New. (You will be prompted to choose a profile type)
If you choose Individual, an Individual Profile window appears on screen. Enter the guest’s last name.
Enter all the guest information in Individual Profile window.
If you click OK button, it will save the profile and return to profile search window.
If you click SAVE button, it will save the profile and remain on the active window.
How to Search a Guest Profile?
PROFILE SEARCH PROCEDURE
Enter as many search criteria as you think necessary to narrow your search.
Press the tab key or select the search button to initiate the search.
Enter the individual’s last name, or the first part of the guest’s last name. If you are searching for a company or agent type of profile, enter the business name.
Click on Search option button.
Enter as many search criteria as you think necessary to narrow your search.
Press the tab key or select the search button to initiate the search.
Enter the individual’s last name, or the first part of the guest’s last name. If you are searching for a company or agent type of profile, enter the business name.
Click on Search option button.
What is Profile?
PROFILE INTRODUCTION
A Profile is a record of information about a guest, company, agent or group, including previous stays and open reservation.
INDIVIDUAL PROFILE
This profile type is primarily associated with guests, although other persons (such as your employees) may also have an individual profile. Having guest profiles on hand allows you to make reservation quickly and accurately because you already have on record many of the details you need to know.
COMPANY PROFILE
These are business who book catering functions with your property, the business who sponsor guest reservations, the vendor who provide goods and services to your property and so on.
TRAVEL AGENT PROFILE
Sometimes simply called “Agents”, these are the Professional who book business at your property for the guests who are their clients. Travel agent profile are important in managing relationships and in handling the commissions you pay these accounts.
SOURCE PROFILE
Sources are other persons or organizations who are not travel agents but who are nevertheless responsible for bringing business. Sources can be, example, secretaries who make travel for their companies’ executives.
GROUP PROFILE
A group is an affiliation that sponsors business at your property. Group business might include any (typically) one-time affair such as a family party or a wedding.
CONTACT PROFILE
Contact are people who serve as an interface between your staff and a guest or business account. Reliable contact information can be key in quickly resolving questions and making decisions. Contacts have a double identify in Opera each contact also has an individual type profile.
A Profile is a record of information about a guest, company, agent or group, including previous stays and open reservation.
INDIVIDUAL PROFILE
This profile type is primarily associated with guests, although other persons (such as your employees) may also have an individual profile. Having guest profiles on hand allows you to make reservation quickly and accurately because you already have on record many of the details you need to know.
COMPANY PROFILE
These are business who book catering functions with your property, the business who sponsor guest reservations, the vendor who provide goods and services to your property and so on.
TRAVEL AGENT PROFILE
Sometimes simply called “Agents”, these are the Professional who book business at your property for the guests who are their clients. Travel agent profile are important in managing relationships and in handling the commissions you pay these accounts.
SOURCE PROFILE
Sources are other persons or organizations who are not travel agents but who are nevertheless responsible for bringing business. Sources can be, example, secretaries who make travel for their companies’ executives.
GROUP PROFILE
A group is an affiliation that sponsors business at your property. Group business might include any (typically) one-time affair such as a family party or a wedding.
CONTACT PROFILE
Contact are people who serve as an interface between your staff and a guest or business account. Reliable contact information can be key in quickly resolving questions and making decisions. Contacts have a double identify in Opera each contact also has an individual type profile.
Shortcut Commands in using the Micros OPERA
Using Function Keys (F1-F8)only
F1 Opera Help
F3 Room Search
F4 Own Dashboard
F5 Rate Query
F6 Task Navigation
F7 Cross Sell
F8 Logout
With the Combination of SHIFT KEYS and Function Keys (F1-F9)
SHIFT KEYS KEYS
F1 Occupancy Graph
F2 Control Panel
F3 House Status
F4 Inquiry
F5 Quick Book
F6 Phone Book
F7 IFC Menu
F8 IFC Menu
F9 Diary
CTRL + FUNCTION KEY KEYS
F1 Opera Keys
F2 Det. Avail
F3 Room Plan
F4 Dashboard
F5 GRC
F7 Operator
F8 Max Avail
F1 Opera Help
F3 Room Search
F4 Own Dashboard
F5 Rate Query
F6 Task Navigation
F7 Cross Sell
F8 Logout
With the Combination of SHIFT KEYS and Function Keys (F1-F9)
SHIFT KEYS KEYS
F1 Occupancy Graph
F2 Control Panel
F3 House Status
F4 Inquiry
F5 Quick Book
F6 Phone Book
F7 IFC Menu
F8 IFC Menu
F9 Diary
CTRL + FUNCTION KEY KEYS
F1 Opera Keys
F2 Det. Avail
F3 Room Plan
F4 Dashboard
F5 GRC
F7 Operator
F8 Max Avail
What is Property Management System (PMS)?
Property Management System (PMS). is a system software used to meet the varied requirements of any size hotel or hotel chain. It provides all the tools a hotel staff needs for doing their day-to-day jobs. One of the widely used system in managing the property of a hotel is the OPERA.
According to Wikipedia, Property management is the operation of commercial, industrial and/or residential real estate. This is much akin to the role of management in any business.
Property Management is also the management of personal property, equipment, tooling and physical capital assets that are acquired and used to build, repair and maintain end item deliverables. Property Management involves the processes, systems and manpower required to manage the life cycle of all acquired property as defined above including Acquisition, Control, Accountability, Maintenance, Utilization, and disposition.
According to Wikipedia, Property management is the operation of commercial, industrial and/or residential real estate. This is much akin to the role of management in any business.
Property Management is also the management of personal property, equipment, tooling and physical capital assets that are acquired and used to build, repair and maintain end item deliverables. Property Management involves the processes, systems and manpower required to manage the life cycle of all acquired property as defined above including Acquisition, Control, Accountability, Maintenance, Utilization, and disposition.
Subscribe to:
Comments (Atom)